GoPro Firmware Update Instructions
HOW TO DOWNGRADE YOUR GOPRO HERO5 Black
If you are struggling to get usable audio from your Hero5 Black, we can confirm as of today 12-12-2016 that the best audio settings (credit goes to YouTuber WORTH IT OR NOT?) using the Hero5 Black camera with the EVO GP-PRO or EVO SS gimbal is by using GoPro firmware version 1.50 with the ProTune Audio set to "OFF" and the Audio capture settings set to "Wind".
This firmware also allows you to use 3rd party batteries as GoPro removed 3rd party battery support in the last FW 1.55 update.
Download The Hero5 Black FW 1.5 Here
We anticipate that there will be another firmware update for the Hero5 Black here in the near future that will address the current background gain and "white noise" audio issues. Until GoPro releases a new firmware version to significantly improve the audio feedback on its camera the settings above is what our team recommends.
If you are looking for a camera that performs excellent in terms of Video Quality and Audio Quality we highly reccomend looking into the new Garmin Virb Ultra 30.
Insert your camera's microSD card into your computer
Insert your camera's microSD card into your computer using one of the following adapters:
Using a microSD card adapter
-
Insert your microSD card into an SD card adapter.
-
Insert the SD card adapter into the slot on your computer.

Find and move the UPDATE file to your microSD card
Click on Finder.
Click on the Downloads link on the left side of the Finder window and you'll see the UPDATE.zip file.
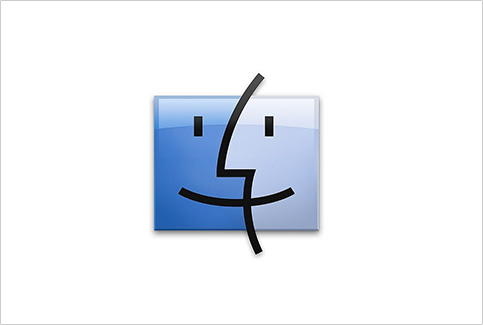
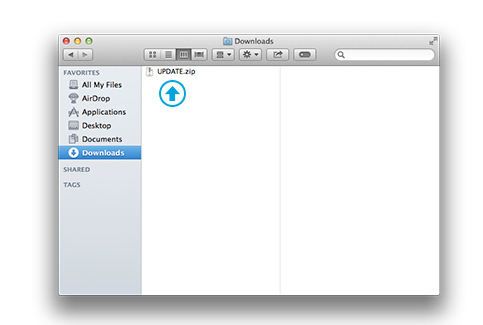
Double-click on the UPDATE.zip file. It will open and place an UPDATE folder next to the UPDATE.zip file.
Look under the DEVICES section on the left of the Finder window. You will see your microSD card listed as 'NO NAME'. Drag the UPDATE folder to your microSD card labeled 'NO NAME'.
Be sure to drag the UPDATE folder and not the UPDATE.zip file.
Do not drag an update folder with numbers added to the end such as UPDATE(1), UPDATE(2) if they appear.
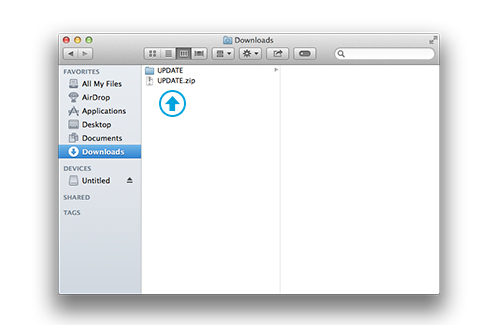
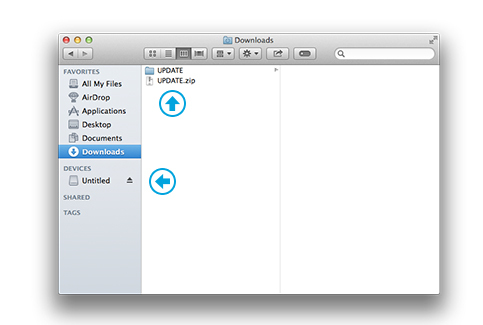
Eject the device from your computer by clicking the eject icon as shown
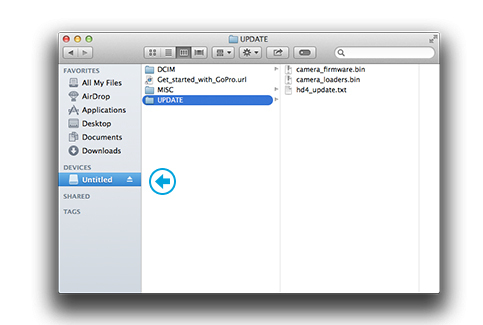
Last Step: Start your camera update
Be sure your camera is powered OFF.
Power OFF camera manually if it doesn't automatically turn off.
Insert your microSD Card into your camera.
PRESS the card in firmly using a fingernail until it clicks into place.


Power your camera ON.
Your camera will cycle through a number of beeps and turn itself OFF and ON a number of times as it updates
-
When the update is complete, your camera status screen displays a check mark.
-
As long as you don't get a " CAMERA UPDATE FAILED" message, your update is successful!
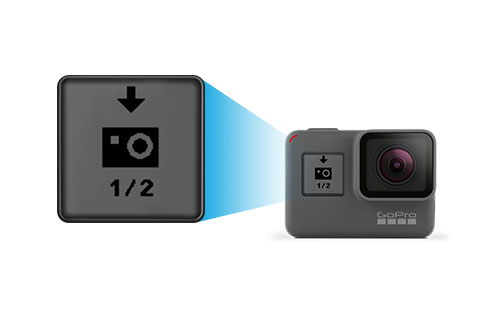
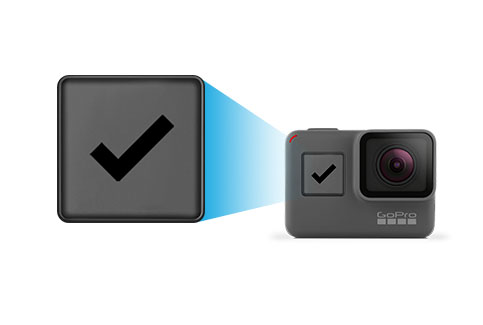
Disclaimer: Upgrade or Downgrade at your own risk! EVOGimbals is not responsible for firmware upgrade failures or camera failures resulting from these instructions. These instructions and firmware files are directly from GoPro's website at the time it was available, all GoPro branding and Hero5 product names are registered trademarks of GoPro Inc. and their respected owners.
